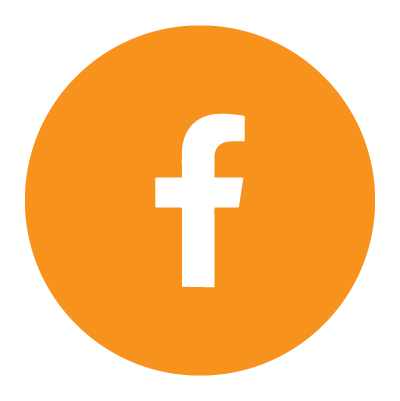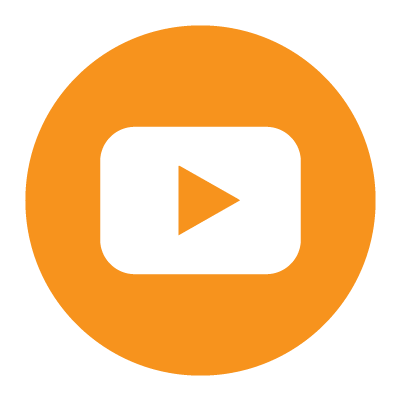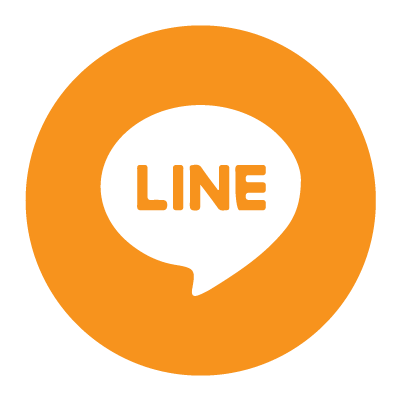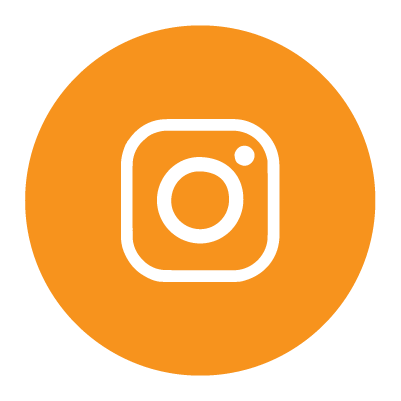MultiCharts基本操作教學(上)
MultiCharts(券商版)安裝完成後有有四個子程式,分別是:MultiCharts(主程式)、QuoteManager(管理商品檔與歷史資料)、PowerLanguge EditorPowerLanguage(語法腳本編寫器)、3D Optimization Charts(最佳化結果3D示意圖)。MultiCharts主程式顧名思義就是整個MultiCharts的核心功能運作的地方,我們將分上下兩篇帶領初學者認識MultiCharts主程式,教大家快速上手各主要功能、熱鍵以及操作小秘訣。
 >>讀完本文您可以學到什麼?
>>讀完本文您可以學到什麼?
- 建立工作底稿
- 開啟圖表視窗與設定商品
- 新增指標
- 新增訊號
- 各項操作快捷鍵及小訣竅
提醒:請先確認有依正確步驟安裝統一期貨Multicharts(含資訊源、交易元件以及歷史資料包)
新增/管理工作底稿
首次登入修改預設值
第一次進入MultiCharts會看到系統預設開啟兩張工作底稿,建議可以更改預設初始啟動畫面為「開啟上次結束程式時所有工作底稿」。
修改預設值操作路徑: 進入檔案>偏好設定
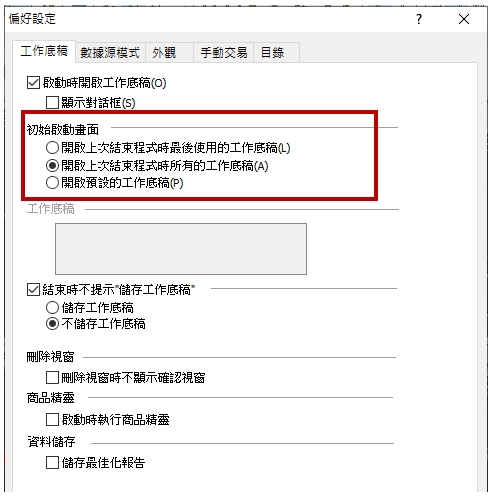
新增/管理工作底稿
工作底稿上可以開啟多個圖表(券商版最多10個),我們可以用不同工作底稿來做分類,例如商品分類或是策略別分類,以方便我們管理。當完成新增工作底稿或是圖表、各設定等等有異動,記得要儲存工作底稿。
新增工作底稿操作路徑:檔案>新增>工作底稿
儲存工作底稿操作路徑:檔案>儲存工作底稿

新增圖表視窗與商品線圖
開啟一個新的工作底稿後,接下來就是新增圖表視窗,線圖是所有交易分析的基礎!
新增圖表視窗操作路徑:檔案>新增>圖表視窗
新增圖表視窗依序要完成以下商品設定:
- 商品頁籤:資訊源選擇「President Futures」或「President Futures64」,就會列出已建檔的商品,例如TXF1。
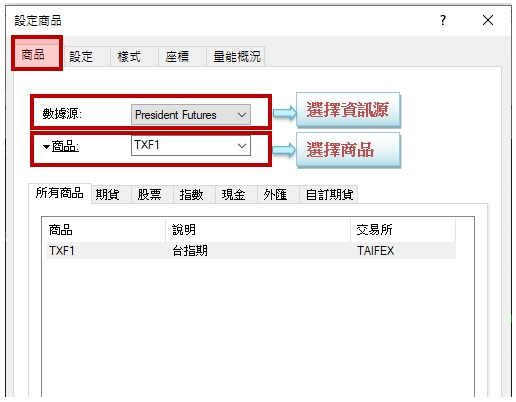
- 設定頁籤:主要設定線圖的週期及歷史資料長度,其他建議採預設值。
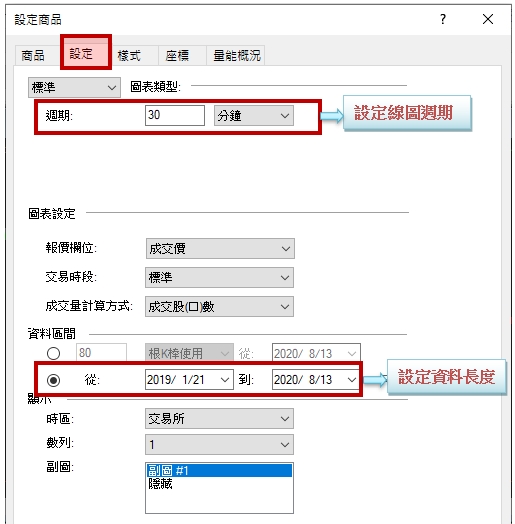
- 樣式頁籤:因MC原廠預設的線圖是所謂的美國線,我們要改成國人習慣的蠟燭圖(K線),並且調整顏色呈現方式(老外紅黑K定義與我們相反),如下圖,記得設為預設值,之後再開新圖就依此設定。
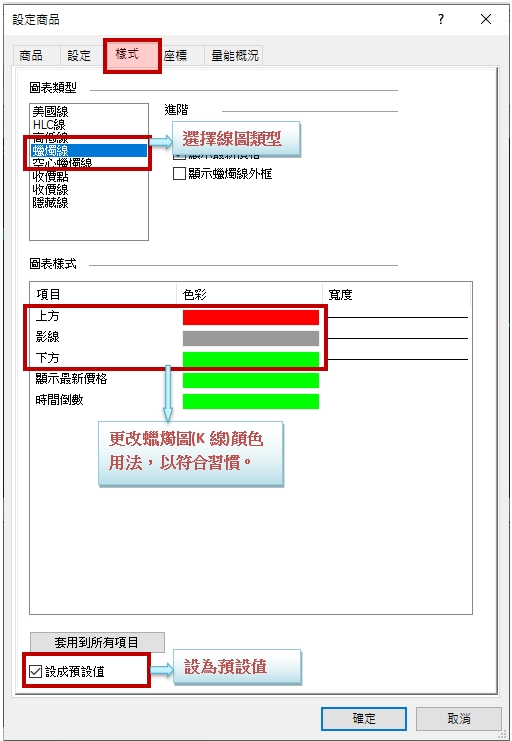
- 座標&量能概況頁籤:基本上不用去更動,量能概況功能較複雜,有需要可以上MultiCharts官網了解,預設值該功能是關閉。
以上便完成新增圖表視窗及商品設定,呈現如下就是我們所熟悉的K線圖。
除了從功能列開啟工作底稿或圖表外,也可以從快捷區開啟各功能:
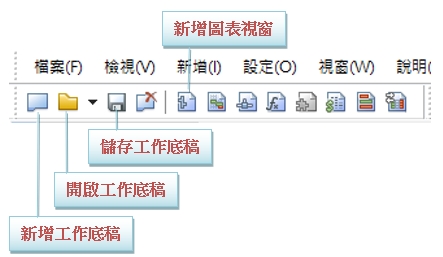
常用K線圖操作功能
- K棒縮小:按快捷列或是鍵盤「-」。
- K棒放大:按快捷列或是鍵盤「+」。
- 往前或往後看不同時間的K棒:可以左右操作下方的捲軸、滑鼠滾輪、快捷列或鍵盤左右健(←、→)等方式,依個人習慣。
- 恢復座標軸顯示:有時候操作線圖會導致座標軸跑掉,導致線圖無法完整顯示出來,此時按快捷列「重設繪圖座標」即可恢復正常顯示。

小訣竅:視窗自動排列功能
如果同一工作底稿上開啟多個圖表視窗,可以利用自動排列功能,讓畫面整齊易讀好管理。
視窗排列操作路徑:視窗>各種排列選項
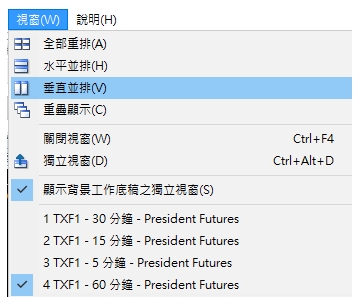
小訣竅:快速切換不同週期、切換不同商品
圖表視窗左上角商品代碼右方有一個下拉選單,可以從這邊直接切換常用商品(第一次使用會只有一項商品)。
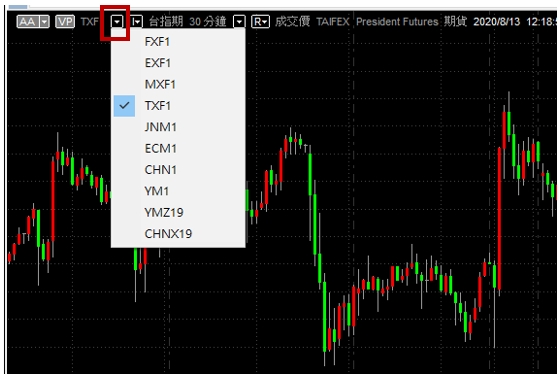
圖表視窗左上方顯示週期右邊有一下拉選單,可以直切快速切換常用週期(第一次使用會只有一項週期可選)。
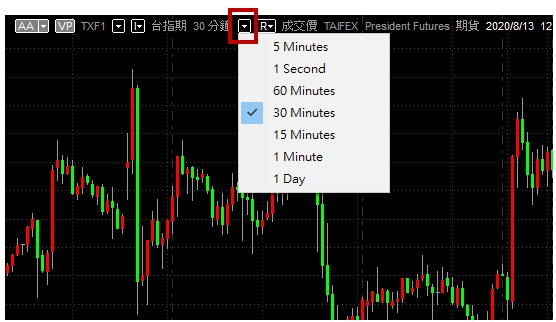
未完待續.....MultiCharts基本操作教學(下篇)