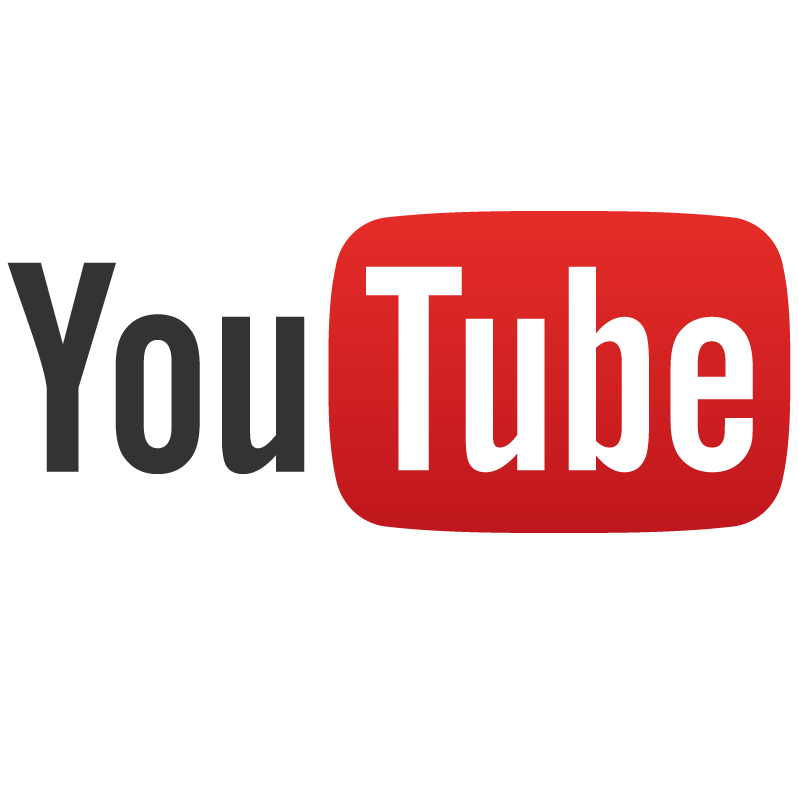精選專欄
券商版MC如何輸出資料匯到EXCEL
我們知道專業版MC可以用Print指令將資料存到檔案,券商版MC則只能輸出到PowerLanguage Editor的輸出區,但為了進一步分析/研究資料,我們往往需要運用EXCEL做運算,本文教大家如何用券商版MC進行這個工作。
實例解說與程式碼
我們以下面這個簡單範例來解說:
=====================================
input:len1(5),len2(20);
vars:ma1(0),ma2(0);
ma1=average(close,len1);
ma2=average(close,len2);
If ma1 cross over ma2 then buy next bar at market;
If ma1 cross below ma2 then sellshort next bar at market;
if BarNumber=1 then begin
cleardebug;
messagelog("Date",",","Time",",","ma1",",","ma2",",","Close");
end;
messagelog(NumToStr(date+19000000,0),",",NumToStr(time,0),",",NumToStr(ma1,0),",",NumToStr(ma2,0),",",NumToStr(close,0));
=====================================
1. Messagelog指令可以把指定的數據或資料輸出到PowerLanguage Editor的輸出區。
2. 由於輸出區的資料會累積,易造成讀取混淆,所以在第一根K棒以Cleardebug指令先把舊資料清除,另外為了讓輸出的資料好閱讀,讓輸出第一列為標題列,一樣在第一根先輸出標題內容。輸出資料都以逗號個開。
3. 接下來就是用messagelog輸出所需的資料。其中NumToStr把內容轉成文字且取整數,目的一樣是方便閱讀。其中date+19000000是把MC的日期格式轉化成看得懂的西元年月。
把上面策略套到K線圖上,在輸出區就會輸出的資料,如下圖所示:
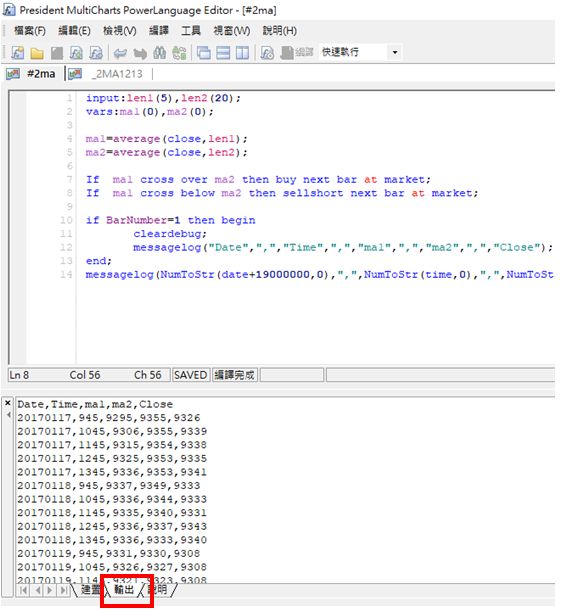
接著把輸出區的資料選取(Mark起來,可按滑鼠右鍵「全選」)→複製→貼到空白的筆記本檔案→存檔。
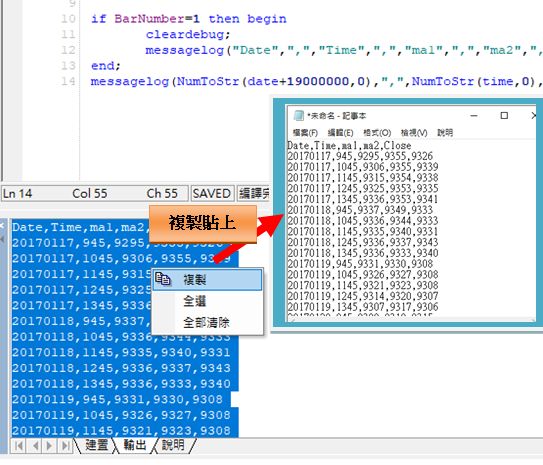
開啟空白EXCEL,執行資料匯入(選擇「從文字檔」),依下圖所示,選擇「分隔符號」→「逗點」,將資料匯入EXCEL。
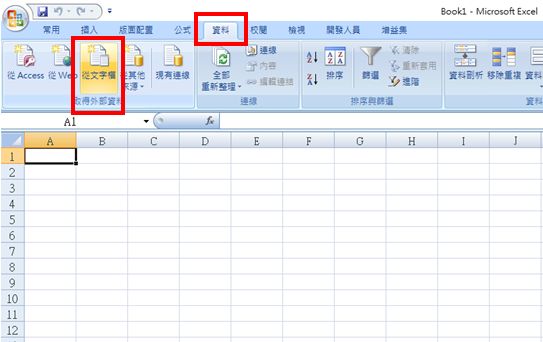
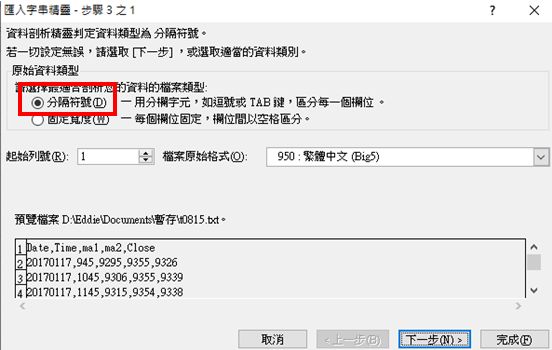
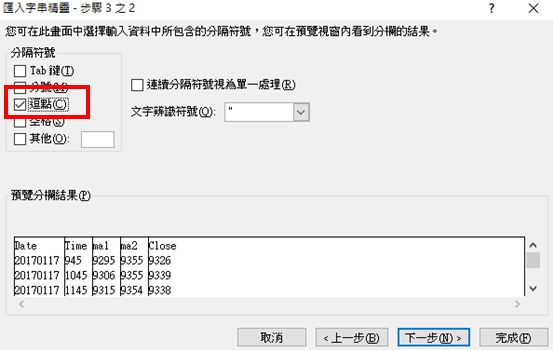
匯入EXCEL結果如下圖所示。接下來就可以好好利用EXCEL的各項功能進行統計或分析。
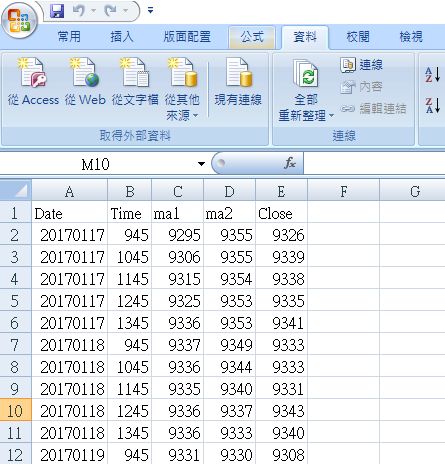
快速結論
MultiCharts其實也一個強大的研究工具,只要能將所需的資料匯出,結合EXCEL的統計運算功能,就能大大發揮。
/統一期貨相關連結/